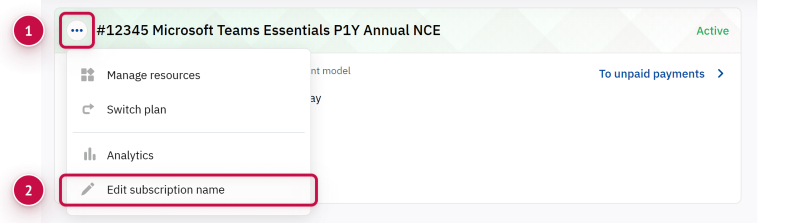How to Rename a Subscription
Overview
By default, the subscription name matches the plan name. You can give your subscription a different name at the time of purchase or change it later. A custom name simplifies finding a specific subscription among multiple subscriptions for the same plan.
Changing the Subscription Name
- Go to the Subscriptions section.
- Find the subscription you want to rename in the list.
- In the subscription menu, select Edit subscription name.
- In the pop-up window, enter the new subscription name.
- Click Save.
You can also rename the subscription on its details page by clicking ![]() .
.
Specifics of Microsoft Subscriptions
When you purchase a Microsoft subscription, the same name is set on both the platform and Microsoft's side. Subsequent name changes are not synchronized. To keep the names in sync, update both names each time or contact support for assistance in synchronizing the changes.