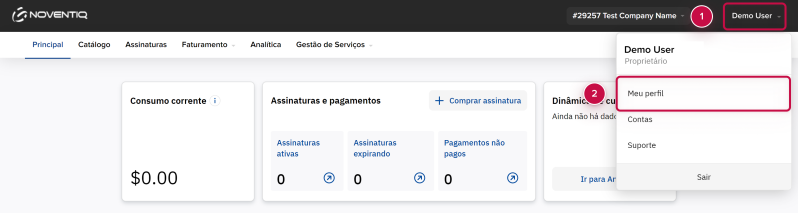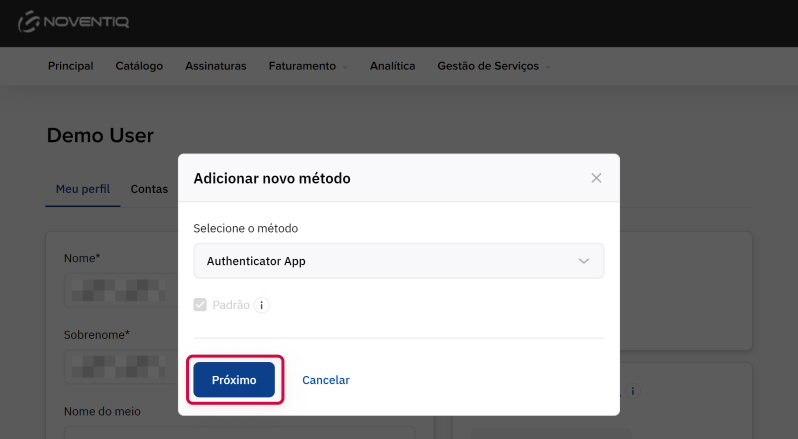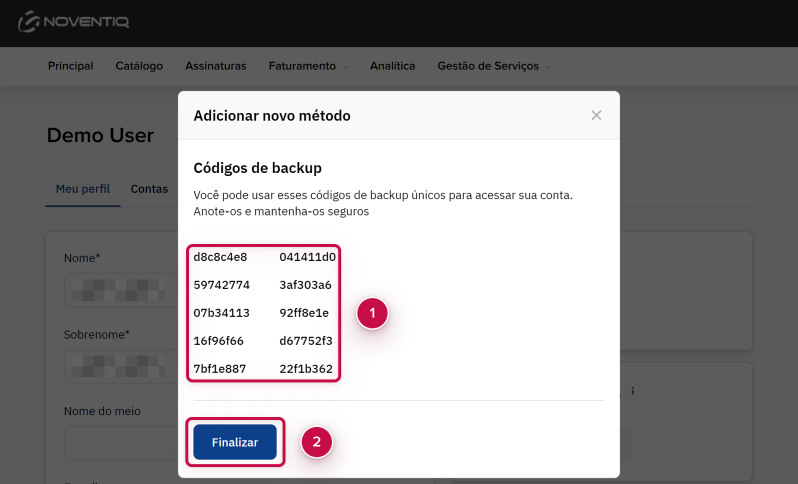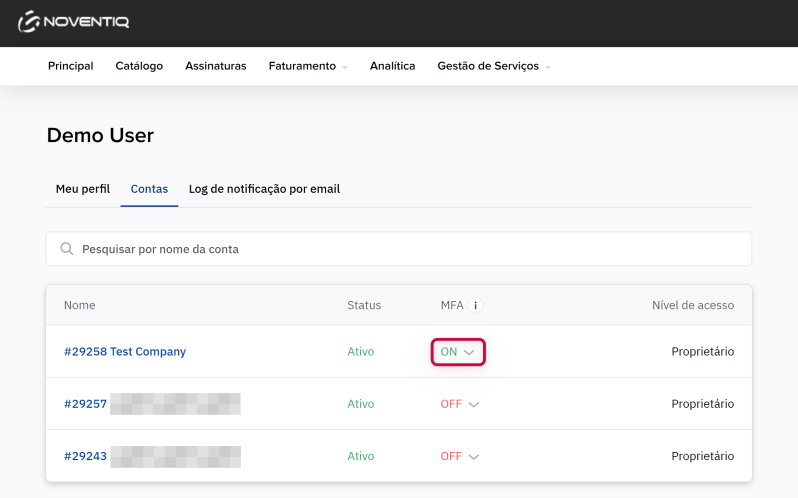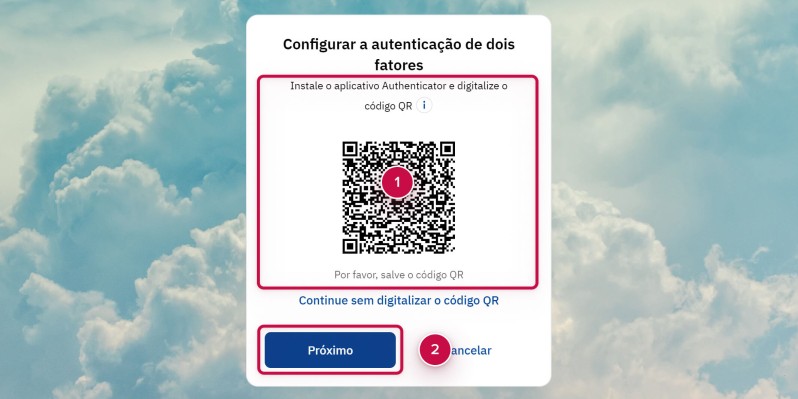Como configurar a autenticação multifator
Visão geral dos recursos
Para proporcionar um nível adicional de segurança de acesso ao Painel de Controle do Cliente, você pode adicionar e configurar métodos de autenticação multifator (MFA) para o usuário atual.
Adicionando o método MFA
Para adicionar um método MFA:
- No menu do usuário, selecione Meu perfil. Será exibida uma página com informações sobre o usuário atual.
- No grupo Configuração do MFAclique Adicionar método. A página da etapa de seleção do método MFA será exibida.
- Pule a lista Selecionar método e a caixa de seleção Usar método padrão. Na versão atual da plataforma, você pode adicionar apenas um método — o aplicativo de autenticação, e ele sempre será usado por padrão.
- Clique em Avançar. A página de configuração do método MFA selecionado será exibida.
- Siga as instruções cuidadosamente e configure o aplicativo de autenticação.
- Clique em Avançar. A página de confirmação usando o método MFA selecionado será exibida.
- No campo Código insira o código de 6 dígitos que aparece no seu aplicativo de autenticação.
- Clique em Avançar. Uma página com 10 códigos de backup será exibida.
- Guarde os códigos apresentados num local seguro. Você pode usá-los em vez do aplicativo de autenticação como uma opção alternativa ao fazer login no Painel de Controle do Cliente. Os códigos de backup são para uso único, mas você pode gerar novos.
- Clique Concluir. O método MFA adicionado será exibido no grupo Configuração do MFA.
Visualizar e atualizar o método MFA
Para visualizar e atualizar informações sobre o método MFA:
- No menu do usuário, selecione Meu perfil. Será exibida uma página com informações sobre o usuário atual.
- No grupo Configuração do MFA veja as informações sobre o método MFA adicionado:
Para redefinir e reconfigurar o método MFA:
- No menu do método MFA, selecione A página de confirmação será exibida.
- No campo Códigoinsira o código de 6 dígitos que aparece no seu aplicativo de autenticação.
- Clique em Avançar. A página de configuração do método MFA selecionado será exibida.
- Siga as instruções cuidadosamente e configure o aplicativo de autenticação de maneira semelhante à adição de um novo método.
Para remover o método MFA:
- No menu do método MFA, selecione Remover e confirme a ação. A página de confirmação será exibida.
- No campo Código insira o código de 6 dígitos que aparece no seu aplicativo de autenticação.
- Clique em Avançar. Uma mensagem sobre o resultado da operação será exibida.
Geração de códigos de backup
Você pode usar códigos de backup únicos em vez do método de autenticação multifator (MFA) adicionado como uma opção de backup ao fazer login Painel de controle do cliente. O primeiro conjunto de 10 códigos é fornecido ao configurar o método MFA. Pode ser necessário gerar novos códigos se todos os códigos existentes forem usados ou perdidos.
Para gerar novos códigos de backup:
- No menu do usuário, selecione Meu perfil. Será exibida uma página com informações sobre o usuário atual.
- No grupo Configuração do MFAcertifique-se de que você tenha um método adicionado. Se não estiver disponível, a geração de códigos não está disponível. Primeiro você precisa adicionar o método MFA.
- Apertar Gerar códigos de backup. A página de confirmação será exibida.
- No campo Códigoinsira o código de 6 dígitos que aparece no seu aplicativo de autenticação.
- Clique em Avançar. Uma página com 10 códigos de backup será exibida.
- Guarde os códigos apresentados num local seguro.
- Clique Concluir.
Configurar o uso obrigatório do MFA para a conta
Proprietário (veja Funções do Usuário) pode configurar o MFA obrigatório para a conta.
Para configurar o uso obrigatório do MFA, clique no nome de usuário no canto superior direito. O menu do Usuário será exibido. Selecione Contas.
Na coluna MFA é necessário definir o interruptor para ON.
Configurar o MFA ao fazer login na conta
Ao fazer login em uma conta com MFA ativada, talvez seja necessário configurar o método MFA para o seu usuário atual se você não fez isso antes.
- Siga as instruções cuidadosamente e configure o aplicativo de autenticação.
- Clique em Avançar. A página de confirmação usando o método MFA selecionado será exibida.
- No campo Código insira o código de 6 dígitos que aparece no seu aplicativo de autenticação.
- lique em Avançar. Uma página com 10 códigos de backup será exibida.
- Guarde os códigos apresentados num local seguro. Você poderá usá-los em vez de um aplicativo de autenticação como uma opção de backup ao fazer login Painel de controle do cliente. Os códigos de backup são descartáveis, mas você pode gerar novos.
- Clique Concluir. O método MFA adicionado será exibido no grupo Configuração do MFA.