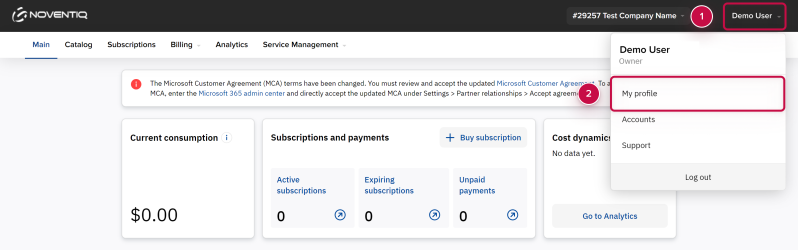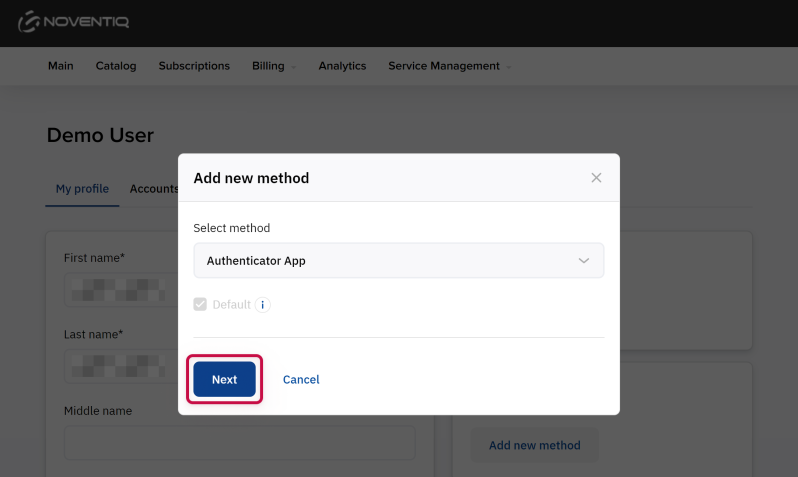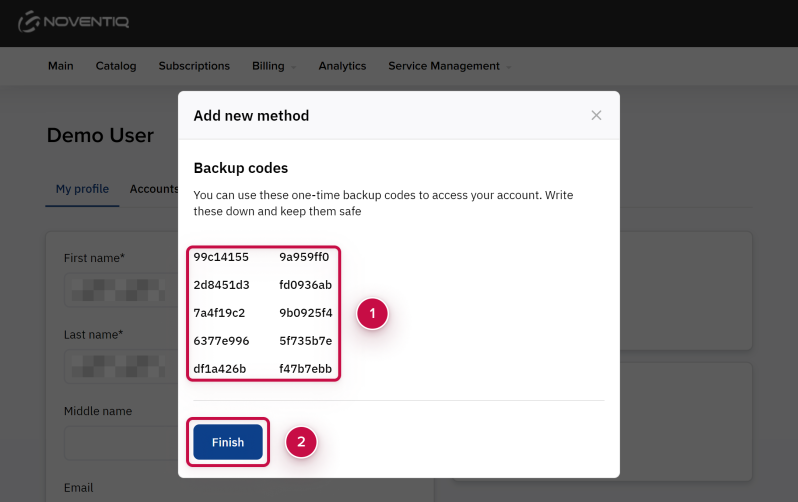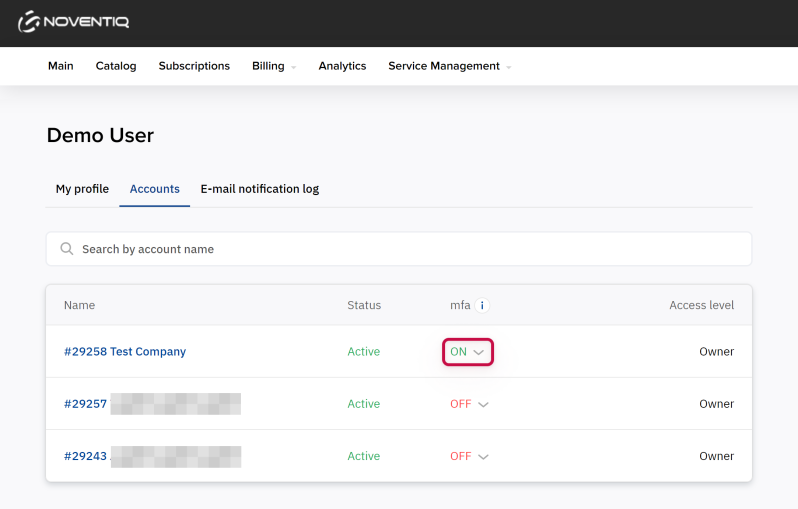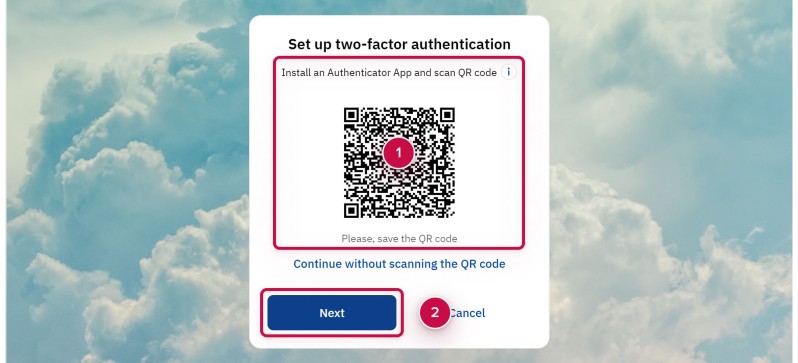How to Set Up Multi-Factor Authentication (MFA)
Overview
To provide an extra level of security for sign-ins to the Customer Control Panel you can add and configure methods for multi-factor authentication (MFA) for your current user.
Add an MFA Method
To add an MFA method:
- In the user menu, select My profile. A page with the information about your current user is displayed.
- In the MFA settings group, click Add new method. A new MFA method page is displayed.
- Skip the Select method list and the Default checkbox. The current version of the platform supports only one MFA method — the authenticator application, and it is always used by default.
- Click Next. The MFA method setup page is displayed.
- Follow the instructions and configure your authenticator application.
- Click Next. The identity verification page is displayed.
- Enter the 6-digit code displayed by your authenticator application.
- Click Enter. A page with a set of 10 backup codes is displayed.
- Save the displayed codes in a safe place. You can use them instead of the authentication app as a fallback option when signing in to the Customer Control Panel. Backup codes are for one-time use, but you can generate new ones.
- Click Finish.
View and Update an MFA Method
To view and update an MFA method:
- In the user menu, select My profile. A page with the information about your current user is displayed.
- In the MFA settings group, view the following details about an added MFA method:
To reset and configure an MFA method:
- In the MFA method menu, click Reset. The identity verification page is displayed.
- Enter the 6-digit code displayed by your authenticator application.
- Click Enter. The MFA method setup page is displayed.
- Follow the instructions and configure your authenticator application similar to adding a new MFA method.
To delete an MFA method:
- In the MFA method menu, click Delete and confirm the action. The identity verification page is displayed.
- Enter the 6-digit code displayed by your authenticator application.
- Click Enter. A message with the operation results is displayed.
Generate Backup Codes
You can use one-time backup codes instead of an added multi-factor authentication (MFA) method as a fallback option when signing in to the Customer Control Panel. The first set of 10 codes is provided when you set up a new MFA method. It may be necessary to generate new codes if all existing ones are used or lost.
To generate backup codes:
- In the user menu, select My profile. A page with the information about your current user is displayed.
- In the MFA settings group, make sure you have an added MFA method. If not, generating backup codes is not available. First, add an MFA method.
- Click Generate backup codes. The identity verification page is displayed.
- Enter the 6-digit code displayed by your authenticator application.
- Click Enter. A page with a set of 10 backup codes is displayed.
- Save the displayed codes in a safe place.
- Click Finish.
Setting up Mandatory use of MFA for an Account
An Owner (see User Roles) can set up the mandatory use of MFA for the account.
To set up the mandatory use of MFA, click the user name in the upper right corner. In the displayed user's menu select Accounts. In the MFA column set the switch to ON.
Setting up an MFA When Logging Into Your Account
If have not configured the MFA, you will need to set up the MFA method when logging into an account for which the mandatory use of MFA is enabled.
- Follow the instructions and configure your authenticator application.
- Click Next. The identity verification page is displayed.
- Enter the 6-digit code displayed by your authenticator application.
- Click Enter. A page with a set of 10 backup codes is displayed.
- Save the displayed codes in a safe place. You can use them instead of the authentication app as a fallback option when signing in to the Customer Control Panel. Backup codes are for one-time use, but you can generate new ones.
- Click Finish.