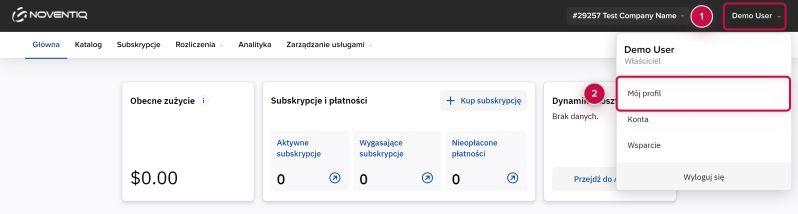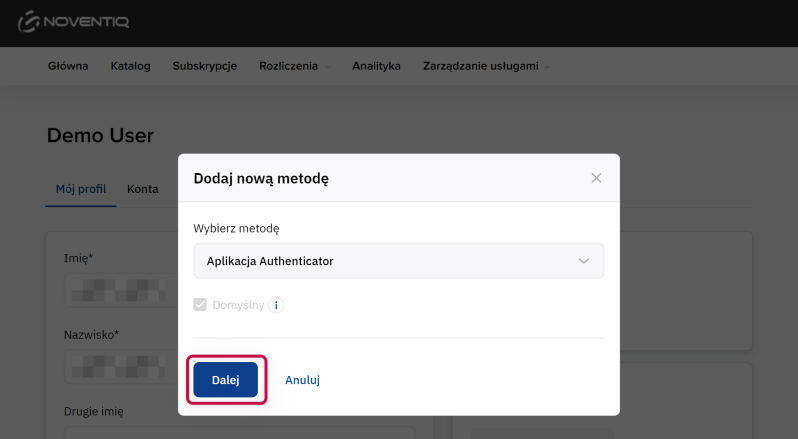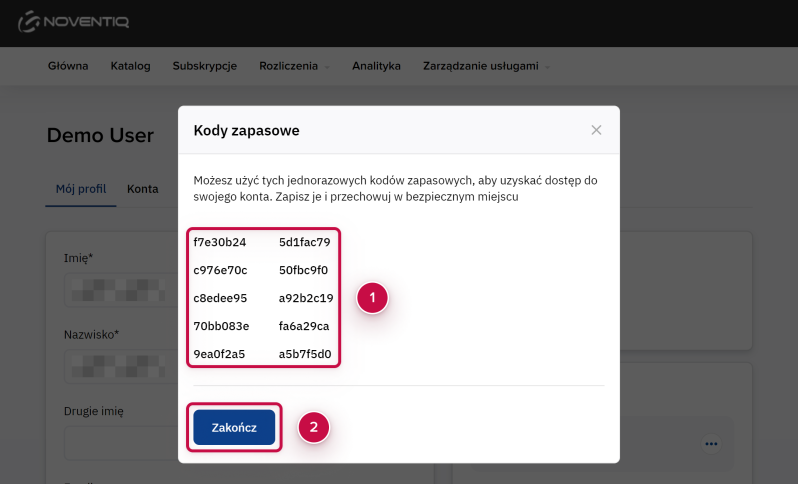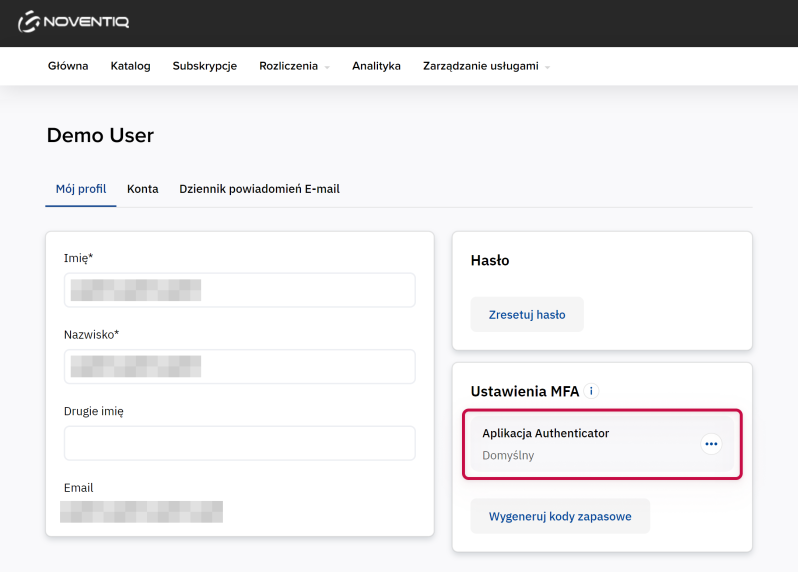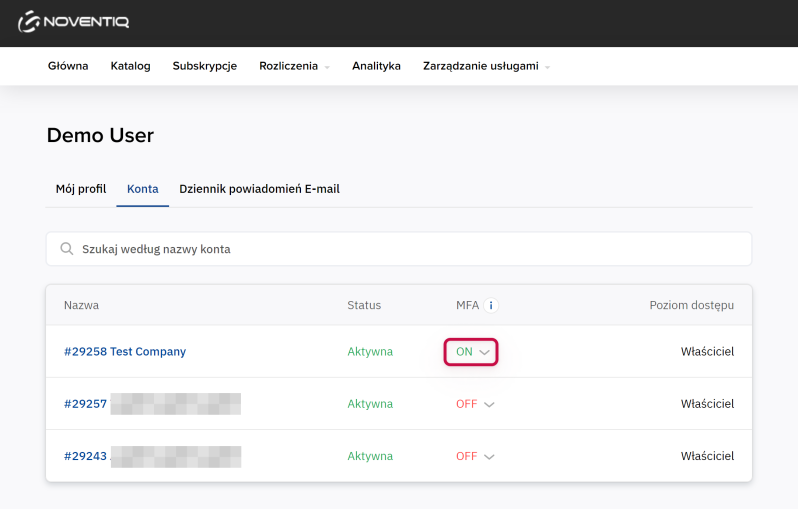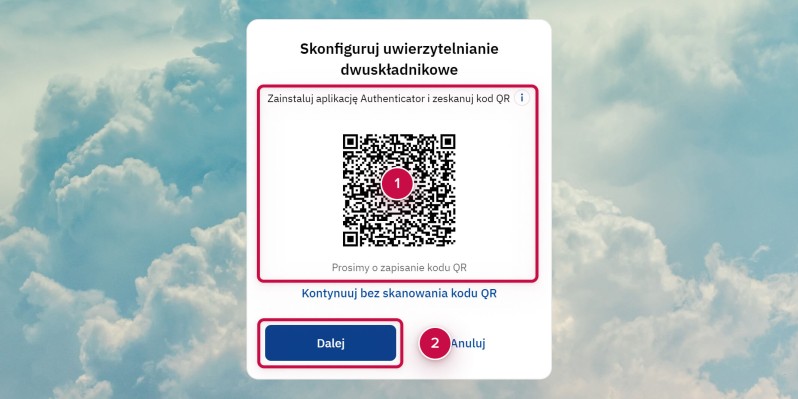Jak skonfigurować uwierzytelnianie wieloskładnikowe
Przegląd możliwości
Aby zapewnić dodatkowy poziom bezpieczeństwa podczas logowania do Panelu sterowania klienta, można dodać i skonfigurować metody uwierzytelniania wieloskładnikowego (MFA) dla bieżącego użytkownika.
Dodawanie metody MFA
Aby dodać metodę MFA:
- Z menu użytkownika wybierz opcję Mój profil. Zostanie wyświetlona strona z informacjami o bieżącym użytkowniku.
- W grupie Konfiguracja MFA kliknij opcję Dodaj metodę. Zostanie wyświetlona strona wyboru metody MFA.
- Przejdź do listy Wybierz metodę i zaznacz pole wyboru Użyj metody domyślnej. W obecnej wersji platformy można dodać tylko jedną metodę, aplikację uwierzytelniającą, i będzie ona zawsze używana domyślnie.
- Kliknij przycisk Dalej. Zostanie wyświetlona strona konfiguracji wybranej metody MFA.
- Postępuj zgodnie z instrukcjami i skonfiguruj aplikację uwierzytelniającą.
- Naciśnij przycisk Dalej. Zostanie wyświetlona strona potwierdzenia z wybraną metodą MFA.
- W polu Kod wprowadź 6-cyfrowy kod wyświetlany w aplikacji uwierzytelniającej.
- Kliknij przycisk Dalej. Zostanie wyświetlona strona z 10 kodami zapasowymi.
- Zapisz wyświetlone kody w bezpiecznym miejscu. Będziesz mógł ich używać zamiast aplikacji uwierzytelniającej jako opcji awaryjnej podczas logowania do Panelu sterowania Klienta. Kody zapasowe są jednorazowe, ale możesz wygenerować nowe.
- Kliknij przycisk Zakończ. Dodana metoda MFA zostanie wyświetlona w grupie Konfiguracja MFA.
Przeglądanie i aktualizacja metody MFA
Aby wyświetlić i zaktualizować informacje o metodzie MFA:
- Z menu użytkownika wybierz Mój profil. Wyświetlona zostanie strona z informacjami o bieżącym użytkowniku.
- W grupie Konfiguracja MFA przejrzyj informacje o dodanej metodzie MFA:
Aby zresetować i ponownie skonfigurować metodę MFA:
- Z menu metody MFA wybierz opcję Resetuj. Zostanie wyświetlona strona z potwierdzeniem.
- W polu Kod wprowadź 6-cyfrowy kod wyświetlany w aplikacji uwierzytelniającej.
- Kliknij Dalej. Pojawi się strona konfiguracji wybranej metody MFA.
- Postępuj zgodnie z instrukcjami i skonfiguruj aplikację uwierzytelniającą w taki sam sposób, jak dodajesz nową metodę.
Aby usunąć metodę MFA:
- Z menu metody MFA wybierz opcję Usuń i potwierdź. Zostanie wyświetlona strona z potwierdzeniem.
- W polu Kod wprowadź 6-cyfrowy kod wyświetlany w aplikacji uwierzytelniającej.
- Kliknij Dalej. Wyświetlony zostanie komunikat informujący o wyniku operacji.
Generowanie kodów zapasowych
Możesz użyć jednorazowych kodów zapasowych zamiast dodanej metody uwierzytelniania wieloskładnikowego (MFA) jako opcji awaryjnej po zalogowaniu się do Panelu sterowania Klienta. Pierwszy zestaw 10 kodów jest dostarczany podczas konfigurowania metody MFA. Może być konieczne wygenerowanie nowych kodów, jeśli wszystkie dostępne zostały wykorzystane lub utracone.
Aby wygenerować nowe kody zapasowe:
- Z menu użytkownika wybierz Mój profil. Wyświetlona zostanie strona z informacjami o bieżącym użytkowniku.
- W grupie Konfiguracja MFA upewnij się, że masz dodaną metodę. Jeśli jej nie ma, generowanie kodów nie jest dostępne. Najpierw musisz dodać metodę MFA.
- Kliknij Wygeneruj kody zapasowe. Zostanie wyświetlona strona potwierdzenia.
- W polu Kod wprowadź 6-cyfrowy kod wyświetlany w aplikacji uwierzytelniającej.
- Kliknij Dalej. Zostanie wyświetlona strona z 10 kodami zapasowymi.
- Zapisz wyświetlane kody w bezpiecznym miejscu.
- Kliknij Gotowe.
Skonfiguruj obowiązkowe korzystanie z usługi MFA dla konta
Właściciel (patrz Role użytkowników) może skonfigurować obowiązek korzystania z usługi MFA dla konta.
Aby skonfigurować obowiązkowe korzystanie z usługi MFA, w prawym górnym rogu kliknij nazwę użytkownika. Zostanie wyświetlone menu użytkownika. Wybierz Konta.
W kolumnie MFA należy ustawić przełącznik na WŁ.
Konfigurowanie usługi MFA po zalogowaniu
Po zalogowaniu się na konto, które ma włączoną funkcję MFA, może być konieczne skonfigurowanie metody MFA dla bieżącego użytkownika, jeśli nie zrobiłeś tego wcześniej.
- Postępuj zgodnie z instrukcjami i skonfiguruj aplikację uwierzytelniającą.
- Kliknij Dalej. Zostanie wyświetlona strona potwierdzenia przy użyciu wybranej metody MFA.
- W polu Kod wprowadź 6-cyfrowy kod wyświetlany w aplikacji uwierzytelniającej.
- Kliknij Dalej. Zostanie wyświetlona strona z 10 kodami zapasowymi.
- Zapisz wyświetlane kody w bezpiecznym miejscu. Będziesz mógł ich używać zamiast aplikacji uwierzytelniającej jako opcji awaryjnej po zalogowaniu się do Panelu sterowania klienta. Kody zapasowe są jednorazowe,ale możesz wygenerować nowe.
- Kliknij Gotowe. Dodana metoda MFA zostanie wyświetlona w grupie Konfiguracja MFA.