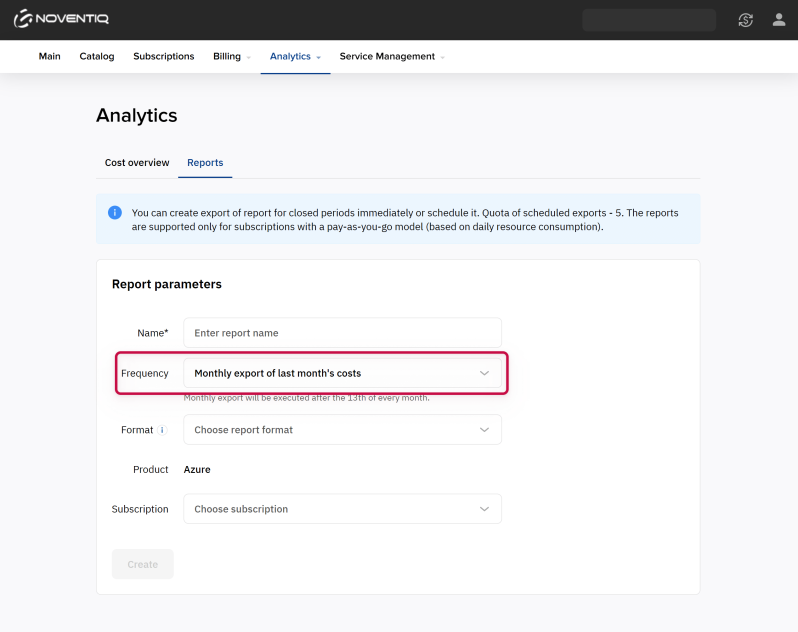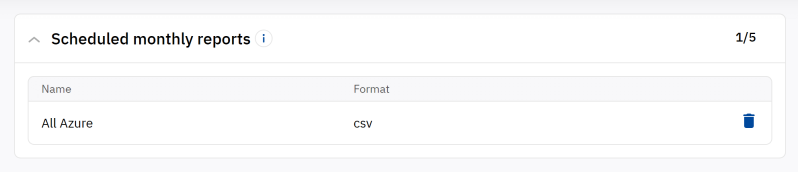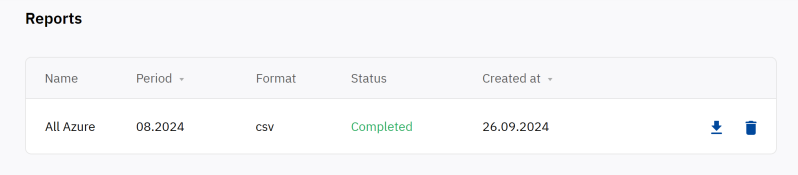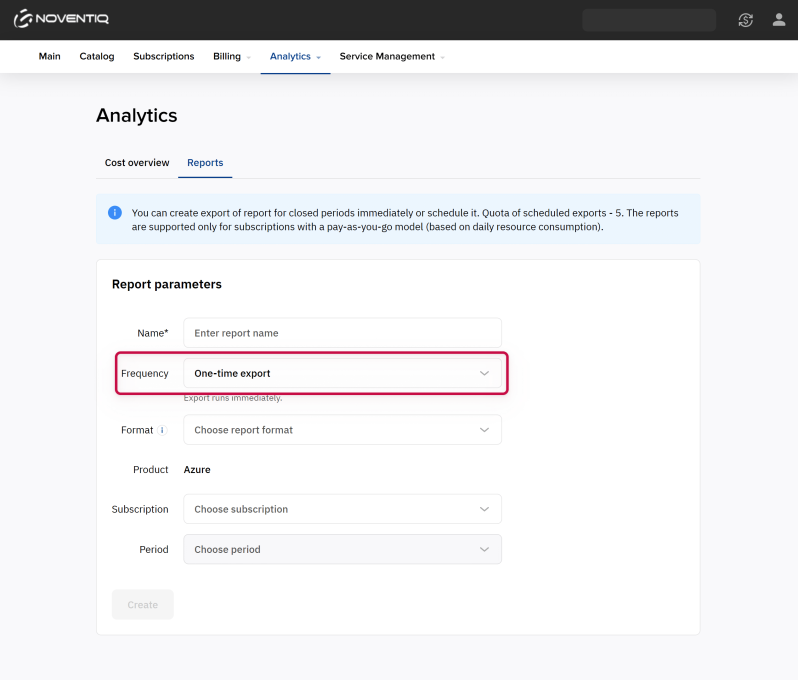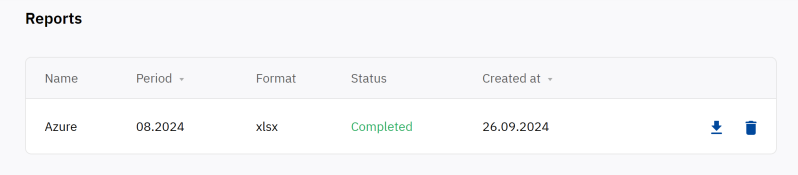How to download a consumption report for pay-as-you-go subscriptions
Overview
For pay-as-you-go subscriptions (Microsoft Azure Plan, Amazon Web Service, Google Cloud Platform), detailed consumption reports are available with daily granularity in .xlsx or .csv format. You can generate reports immediately or schedule automatic report generation for the previous month. One report can include one, several, or all your pay-as-you-go subscriptions within a product.
Monthly consumption report for the previous month
You can set up to 5 consumption reports for the previous month. The platform will generate them for you automatically each month after the 13th. When a report is ready, you will receive an email notification with a link to download it.
To schedule an automatic consumption report for the previous month:
- Go to the Analytics > Reports section.
- Configure the report parameters:
- Set the report name — from 3 to 64 characters.
- In the Frequency list, select the report type Monthly export of last month's costs.
- Choose the file format for the report:
- XLSX.
- CSV — recommended if the report will include more than 10 subscriptions. The report will be presented in a zip archive.
- Select the product.
- Choose one, several, or all subscriptions within the product to include in the report.
- Click Create. The report will be added to the Scheduled monthly reports list.
When the report is ready, it will appear in the same section in the Reports list, and you will receive a notification:
- To download the report file, click
 . You can also use the link in a notification to download the report file.
. You can also use the link in a notification to download the report file. - To delete an unnecessary report, click
 . Old reports are automatically deleted after 2 months.
. Old reports are automatically deleted after 2 months.
One-time consumption report
Unlike scheduled reports, one-time reports can be generated immediately at any time for any month in the last year. Consumption data for the previous month becomes available after the 13th.
To download a consumption report:
- Go to the Analytics > Reports section.
- Configure the report parameters:
- Set the report name — from 3 to 64 characters.
- In the Frequency list, select the report type One-time export.
- Choose the file format for the report:
- XLSX.
- CSV — recommended if the report will include more than 10 subscriptions. The report will be presented in a zip archive.
- Select the product.
- Choose one, several, or all subscriptions within the product to include in the report.
- Pick a month. The Period list only shows months with consumption for at least one of the selected subscriptions.
- Click Create. The report will be added to the Reports list, and its generation will start immediately.
- Refresh the page to check the report generation status.
When the report is ready:
- To download the report file, click
 . You can also use the link in a notification to download the report file.
. You can also use the link in a notification to download the report file.
- To delete an unnecessary report, click
 . Old reports are automatically deleted after 2 months.
. Old reports are automatically deleted after 2 months.