Deactivate and delete users
Overview
If you need to temporarily suspend access or permanently remove a user's access to the Client Control Panel, you can take the following actions:
Deactivate a user: The user will remain listed in the account's user list but will no longer be able to sign in or utilize the permissions associated with their role.
Delete a user: The user will be removed from the account's user list and lose all permissions associated with their role. If the user is only assigned to one account, they can no longer sign in to the Client Control Panel.
Impact on notifications
Deactivation and deletion of users impact their ability to receive platform notifications:
After deactivation, the user will no longer receive any notifications but will remain listed as a recipient if they are designated as a tech or billing contact.
After deletion, the user will also stop receiving notifications. However, if they were a tech or billing contact, the account Owner will automatically be assigned to replace them.
We recommend reviewing and updating the notification recipients, if necessary, before deactivating or deleting account users.
If you want the user to receive notifications but restrict their access to the Client Control Panel sections and prevent them from managing subscriptions, assign them the “User” role and make them a tech or billing contact.
For details, see Notification recipients.
Deactivating a user
To deactivate a user:
Click the account name at the header ➀.
Select the required account from the menu ➁.
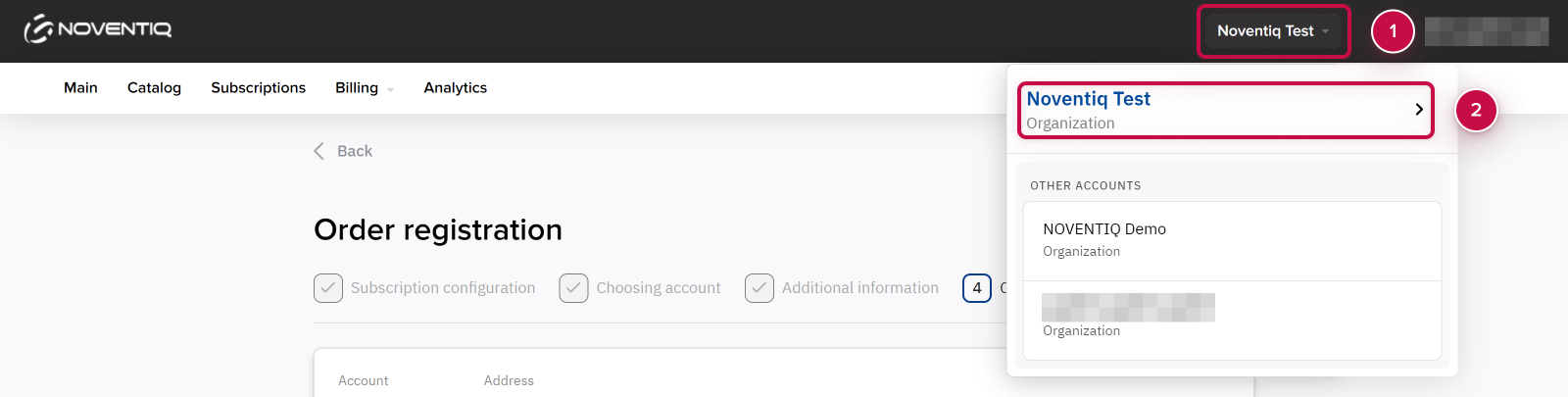
Go to the Users section ➂. The section contains a list of users who have access to the account and their roles.
For the required user, in the Status column, select Deactivate from the menu ➃.
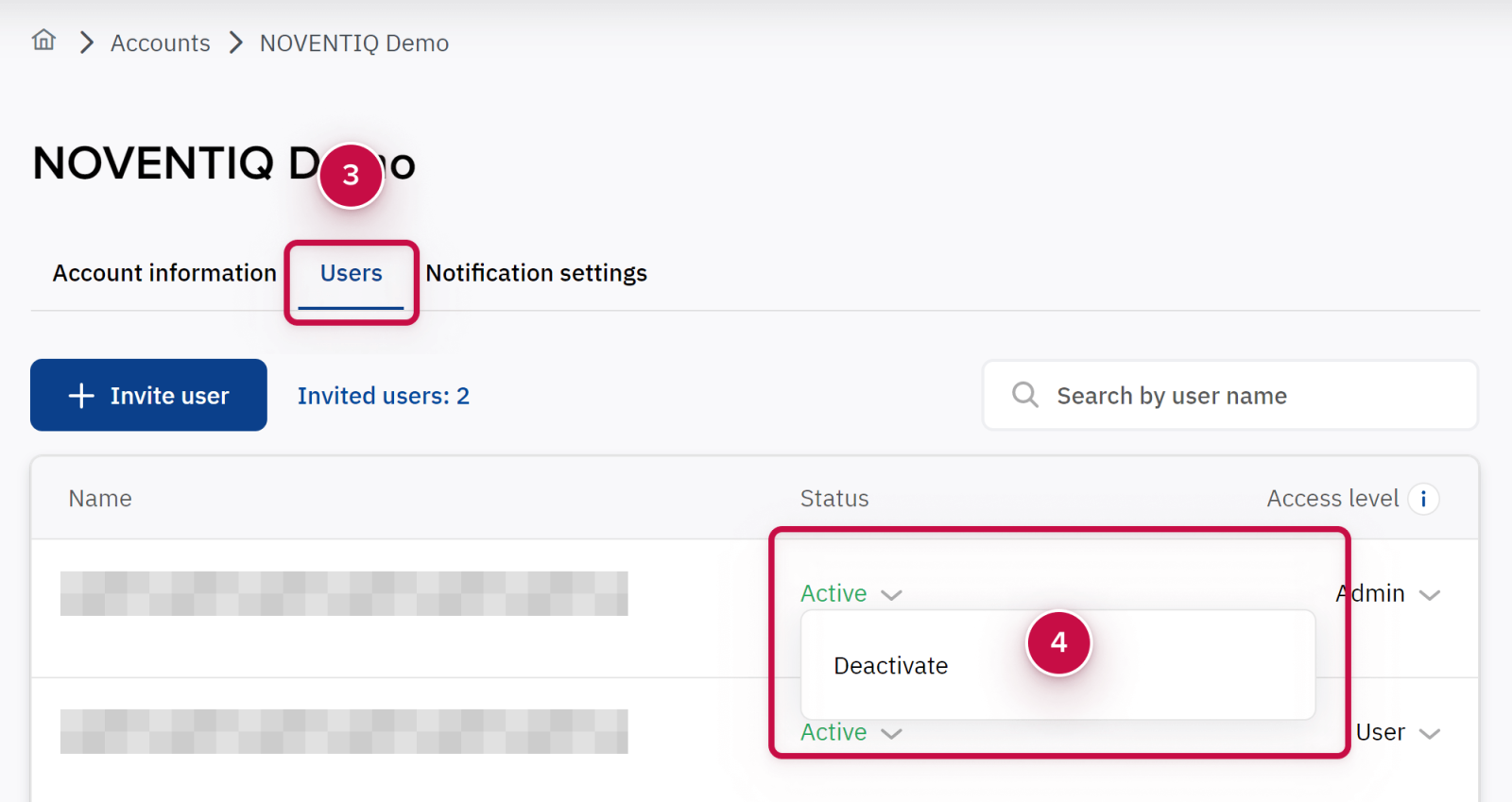
Click Confirm ➄.
If you need to restore the user's access to the account, activate the user via the menu in the Status column.

Deleting a user
To delete one or several users at once:
Click the account name at the header ➀.
Select the required account from the menu ➁.
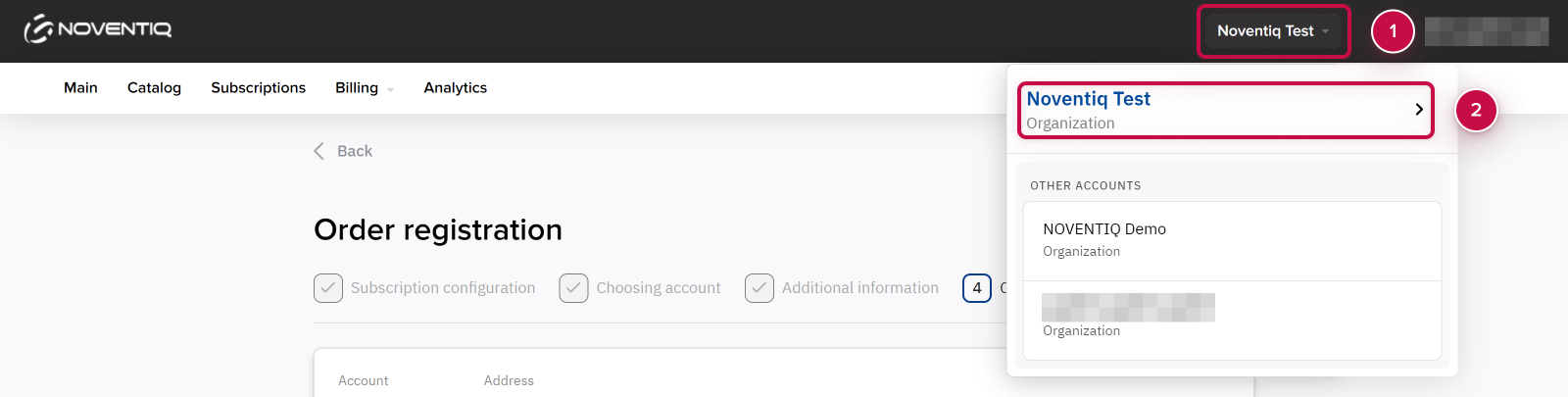
Go to the Users section ➂. The section contains a list of users who have access to the account and their roles. If you have more than 10 users, the list is divided into pages. You can only delete users on one page at a time.
Select the checkboxes ➃ for the users you want to delete. A line with the number of selected users and buttons will appear at the bottom of the page. To select all users on the page, select the checkbox in the table header. Exception: you cannot select yourself or the account Owner.
Click Delete users ➄ at the bottom of the page.
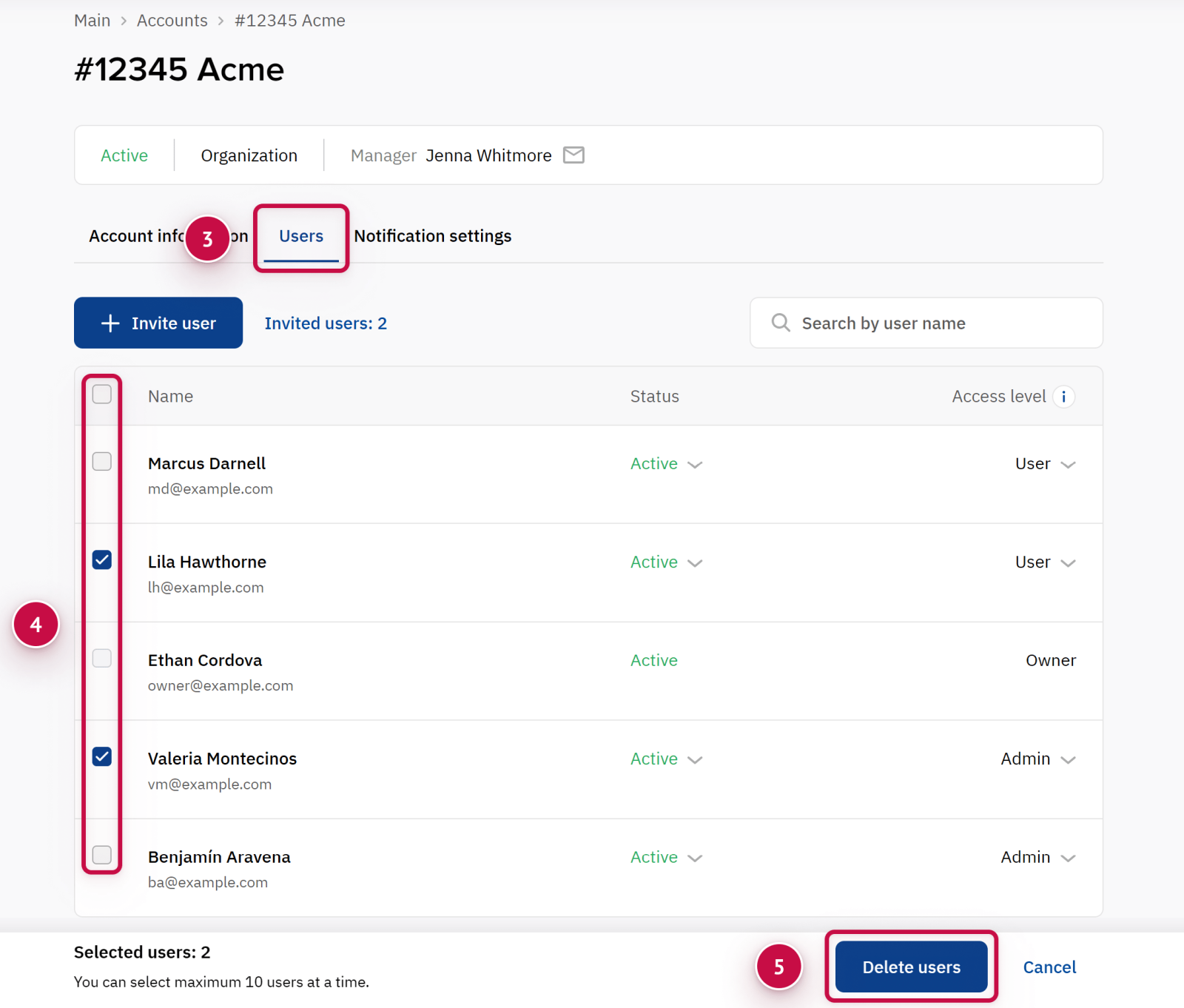
Click Confirm ➅. The list of users will be updated automatically.
If you need to restore access to the account to a deleted user, send them an invitation.
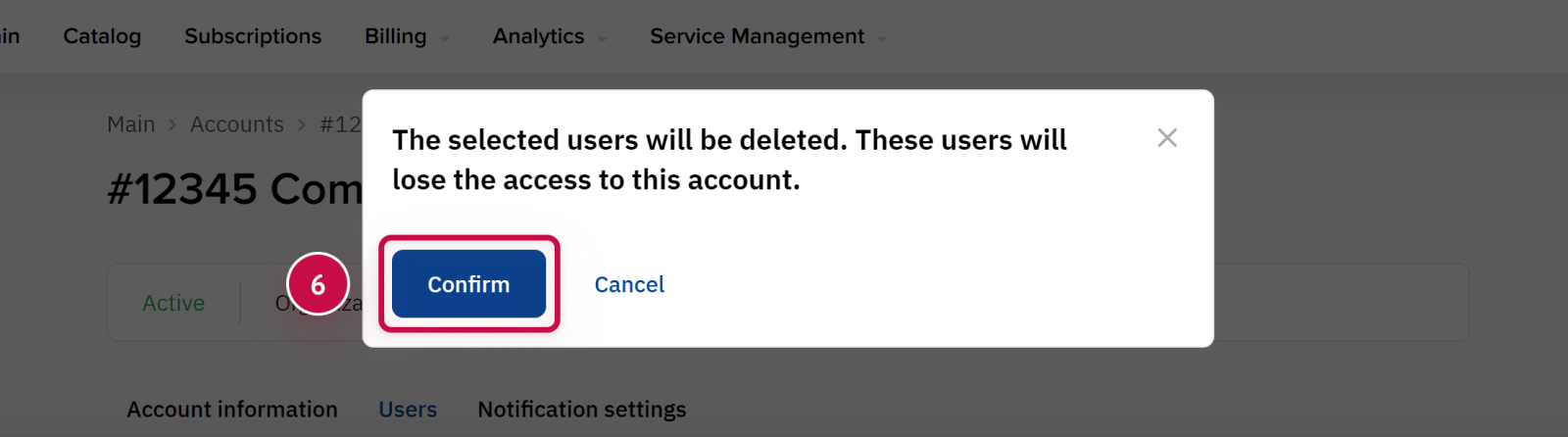
Noventiq Market Cambodia
Customer Support | |
Microsoft Technical Support | |
Client Control Panel | |
Catalog (registration required) |
