Spending budget setup
For a pay-as-you-go (PAYG) subscription, you can set a monthly consumption limit (spending budget). When the budget is spent, the platform sends a notification to selected users of your account while the subscription continues to work. You can also set up an additional notification on a certain percentage of the budget is reached.
https://www.youtube.com/watch?t=49&v=-YGkocSO_l8To set a spending budget for a pay-as-you-go (PAYG) subscription:
Open the Client Control Panel (https://kh.noventiq.market/client) and go through authorization process.
In the navigation menu, select Subscriptions.
Find the required subscription in the list and click a link in the Budget amount group.
The text of the link may be one of the following:Set budget — if a spending budget is not set for the selected subscription.
<Budget amount> — if the spending budget was set earlier for the selected subscription.
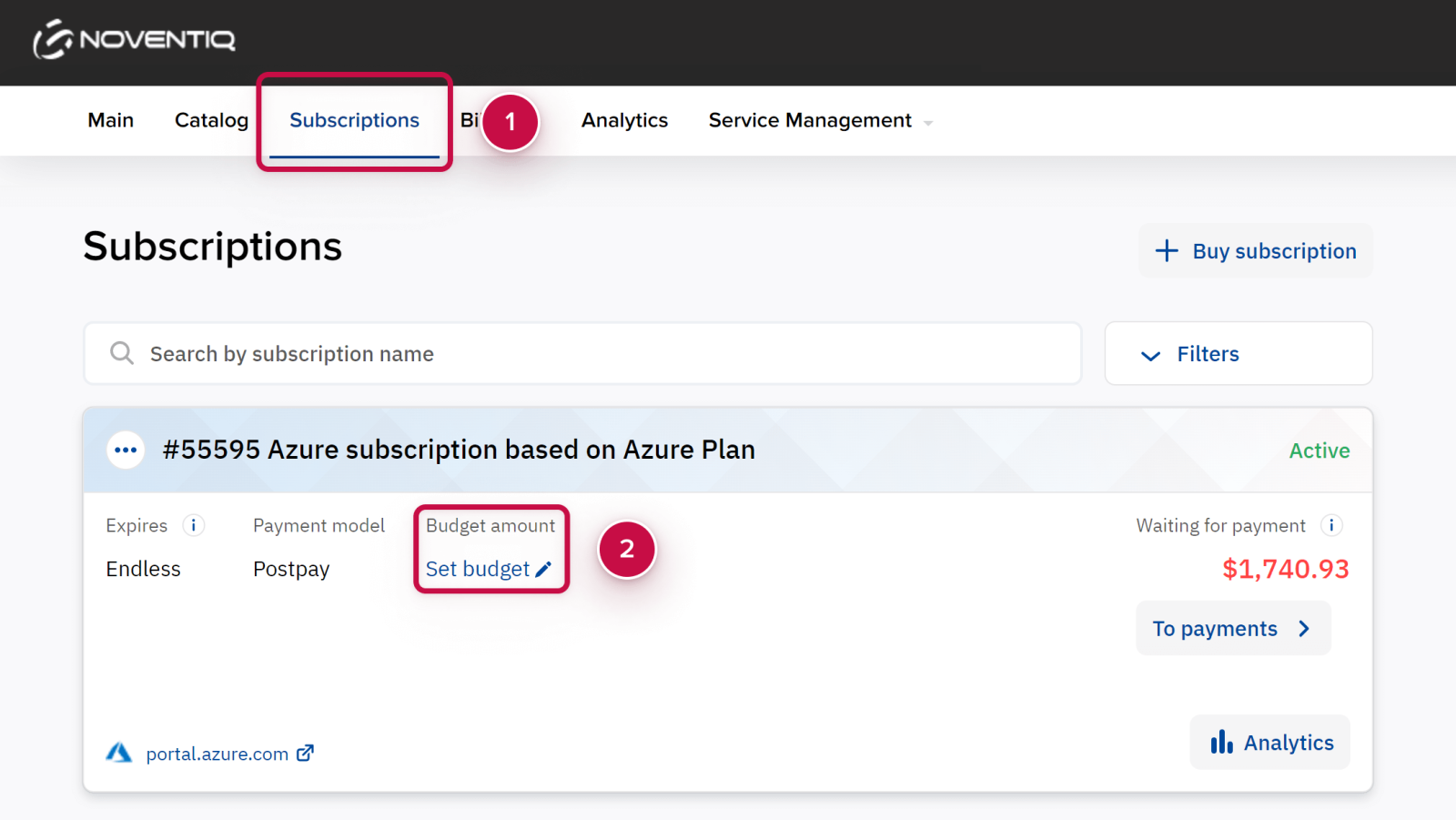
The Spending budget settings pop-up window is displayed.
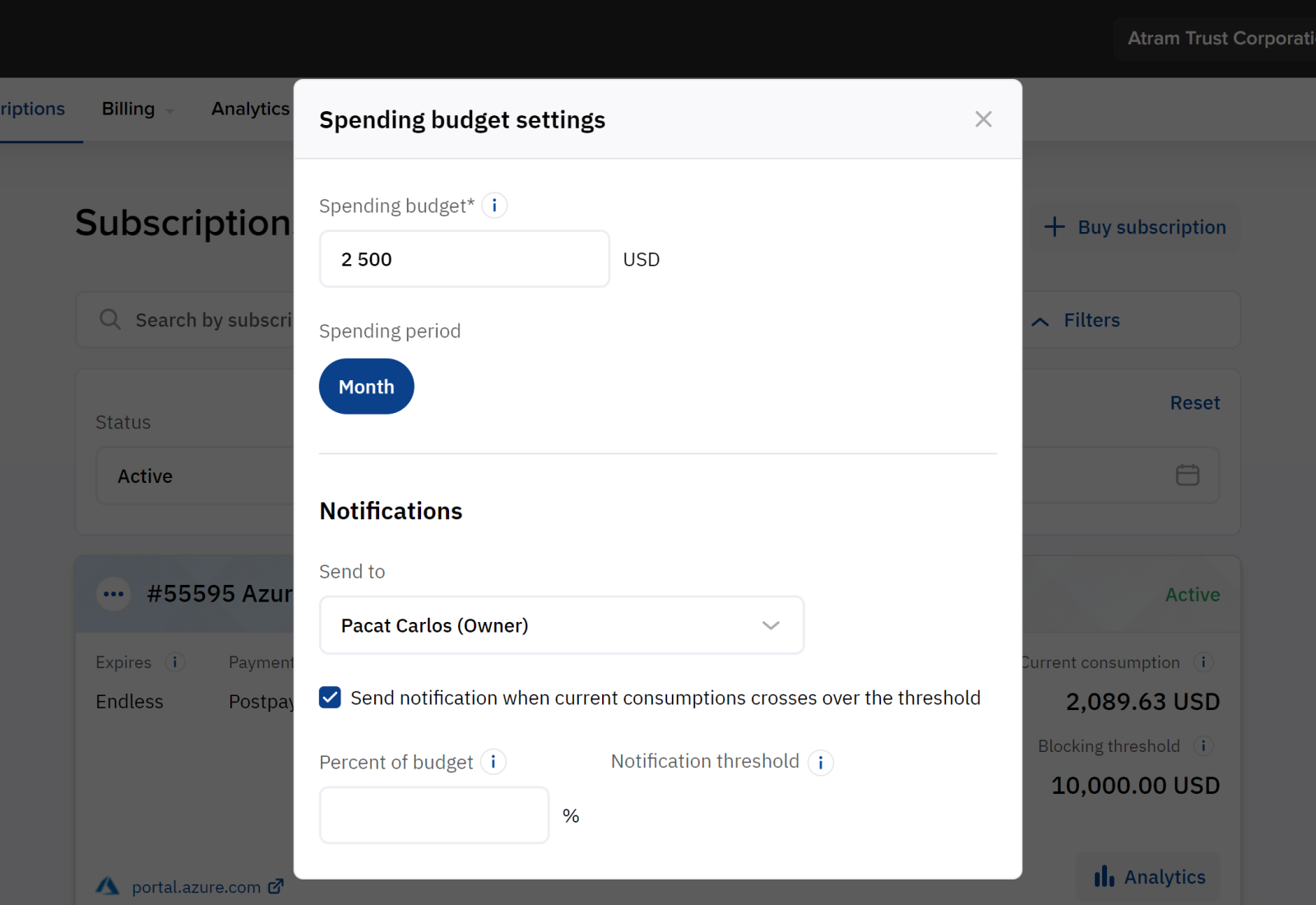
In the Spending budget field, enter the monthly budget amount for the selected subscription.
In the Notifications group, set notifications on the spending budget:
In the Send to list, select the checkboxes next to the account users who need to receive the notifications when the specified budget is reached. The Owner is always selected.
If you want the platform to send an additional notification when a certain percentage of the budget is reached:
Select the Send notification when current consumption crosses over the threshold checkbox.
In the Percent of budget field, enter the number between 0.01 and 100 — the threshold percentage for sending a notification.
In the Notification threshold field, check the auto-calculated amount of the threshold for sending a notification.
Click Save.
To clear a spending budget for a subscription and stop sending related notifications, in the Spending budget settings pop-up window, click Clear settings.
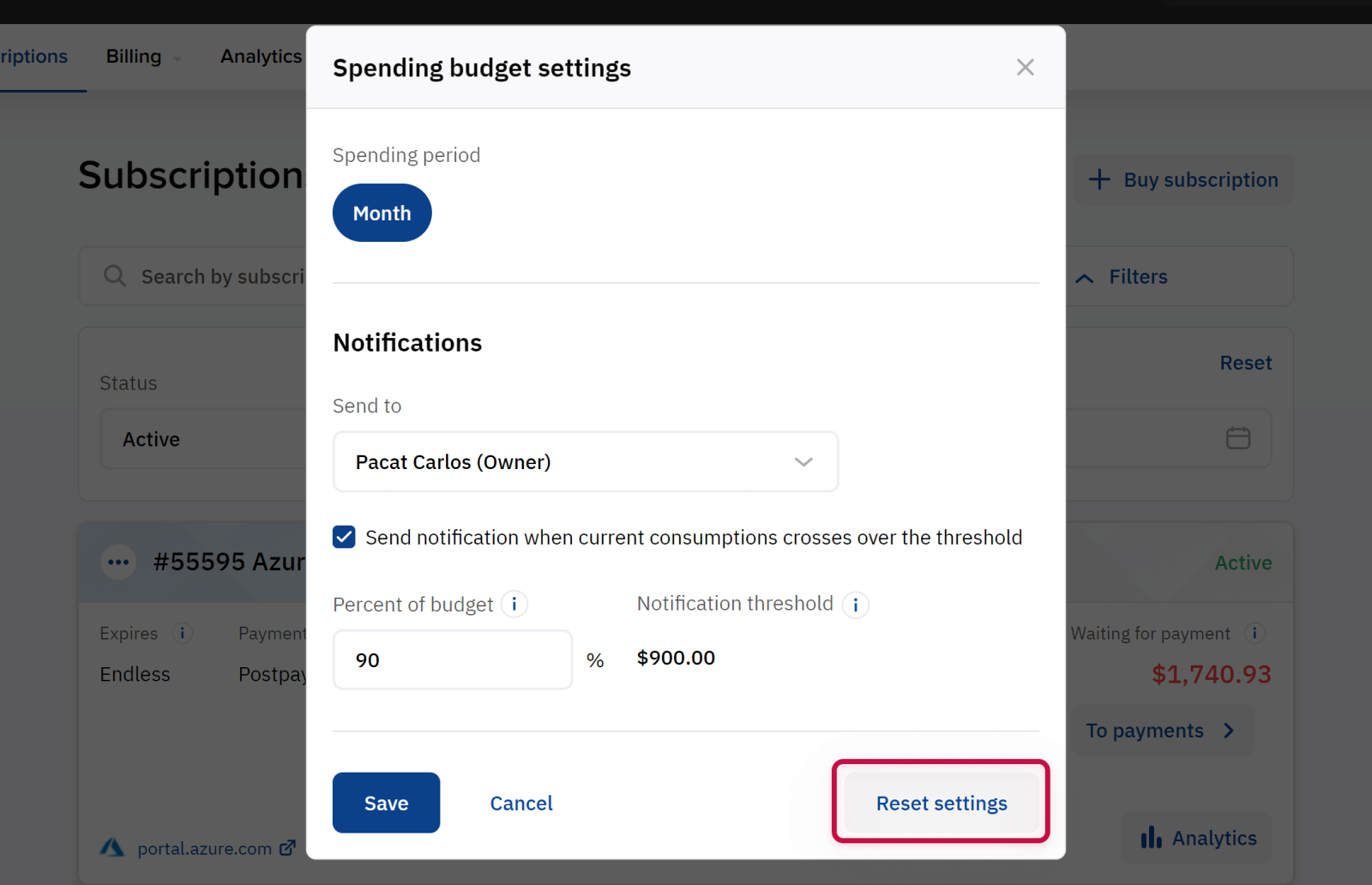
Noventiq Market Cambodia
Customer Support | |
Microsoft Technical Support | |
Client Control Panel | |
Catalog (registration required) |
