Autenticación Multifactor (MFA)
Descripción general
Para proporcionar un nivel adicional de seguridad en los inicios de sesión en el Panel de Control del Cliente, usted puede agregar y configurar métodos de autenticación multifactor (MFA) para su usuario actual.
Añade un método de MFA
Para añadir un método de MFA:
En el menu de usuario, seleccione Mi perfil. Una página con información sobre su usuario actual se mostrará.
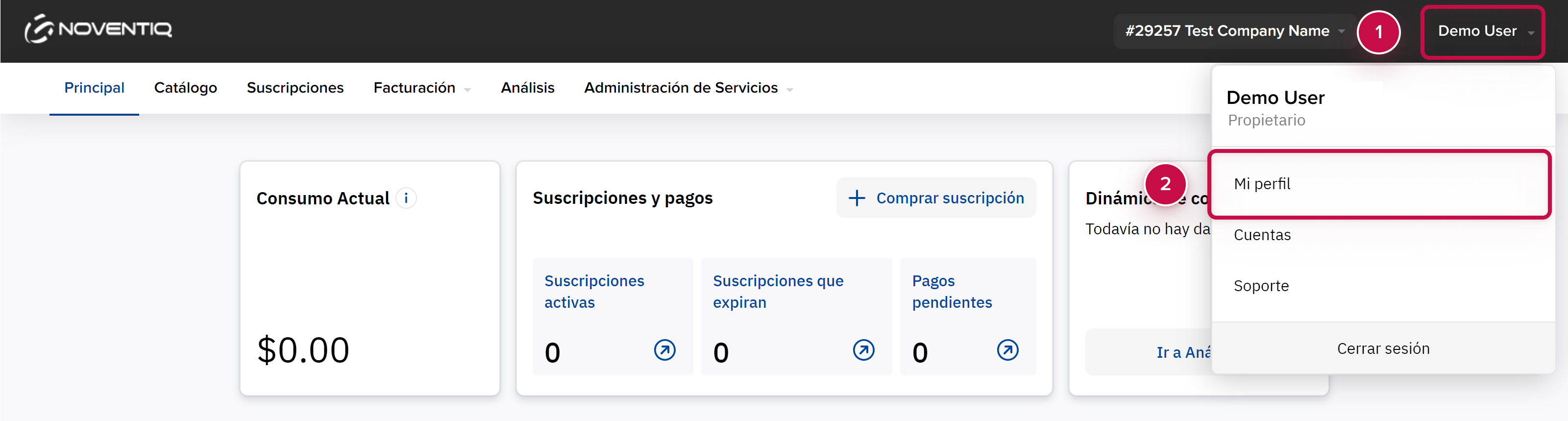
En el grupo de configuraciones MFA, haga click en Añadir nuevo método. Una página con un nuevo método MFA se mostrará.
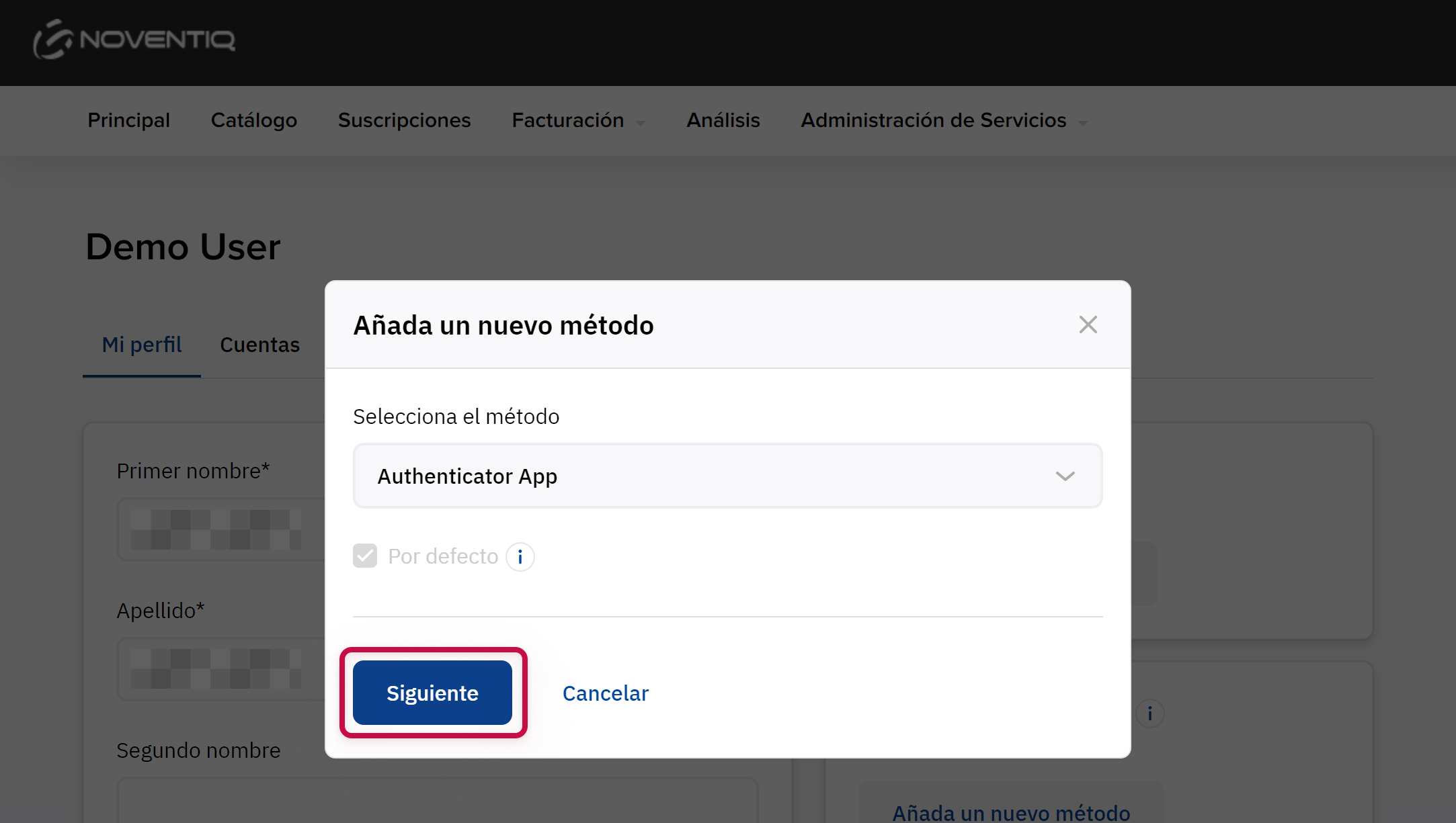
Omita la lista Seleccionar Método y la casilla de verificación Predeterminada. La versión actual de la plataforma solo admite un método MFA — la aplicación de autenticación, y siempre se utiliza de forma predeterminada.
Haga click en Siguiente. Se mostrará la página de configuración del método MFA.
Siga las instrucciones y configure su aplicación de autenticación.
Haga click en Siguiente. Se mostrará la página de verificación de identidad.
Ingrese el código de 6 dígitos que aparece en su aplicación de autenticación.
Haga click en Enter. Una página con una lista de 10 códigos de respaldo se mostrará.
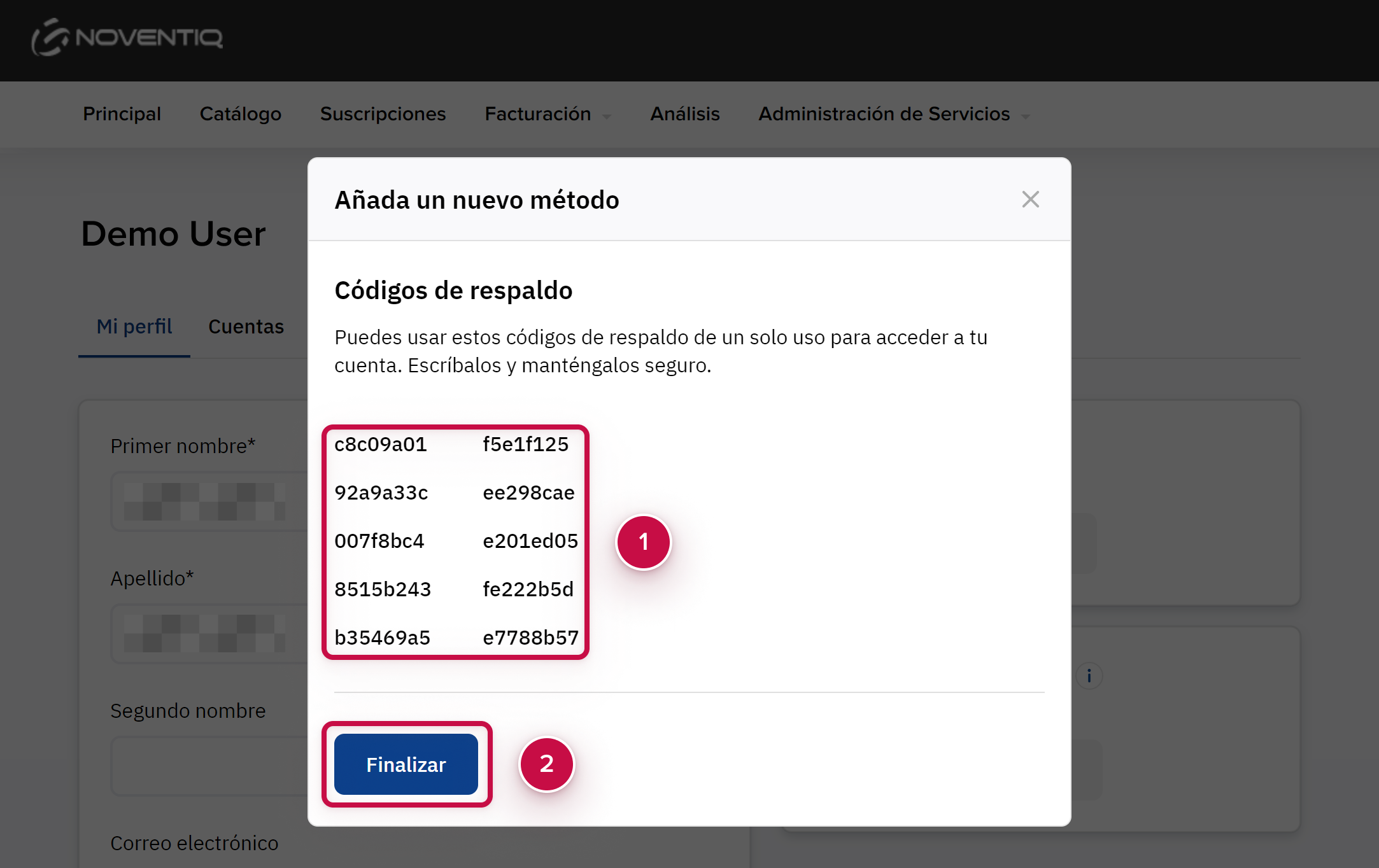
Guarde los códigos mostrados en un lugar seguro. Puede usarlos en lugar de la aplicación de autenticación como opción alternativa al iniciar sesión en el Panel de Control del Cliente. Los códigos de respaldo son para uso único, pero puedes generar otros nuevos.
Haga click en Finalizar.
Ver y actualizar un método MFA
Para ver y actualizar un método MFA:
En el menu de usuario, seleccione Mi perfil. Una página con información sobre su usuario actual se mostrará.
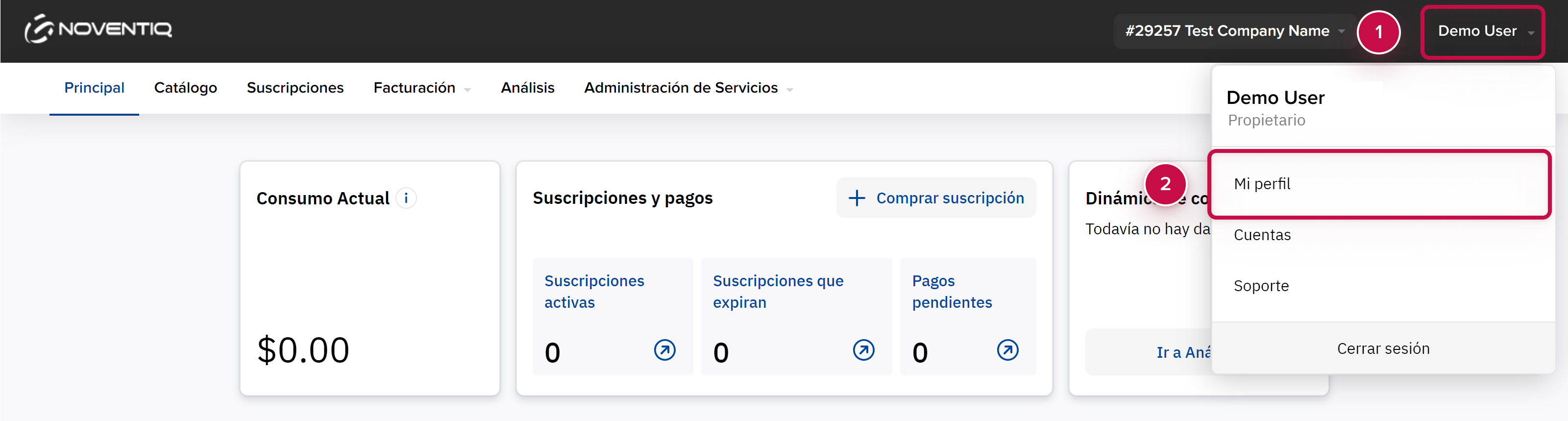
En el grupo de configuraciones MFA, vea los siguientes detalles sobre un método MFA agregado:
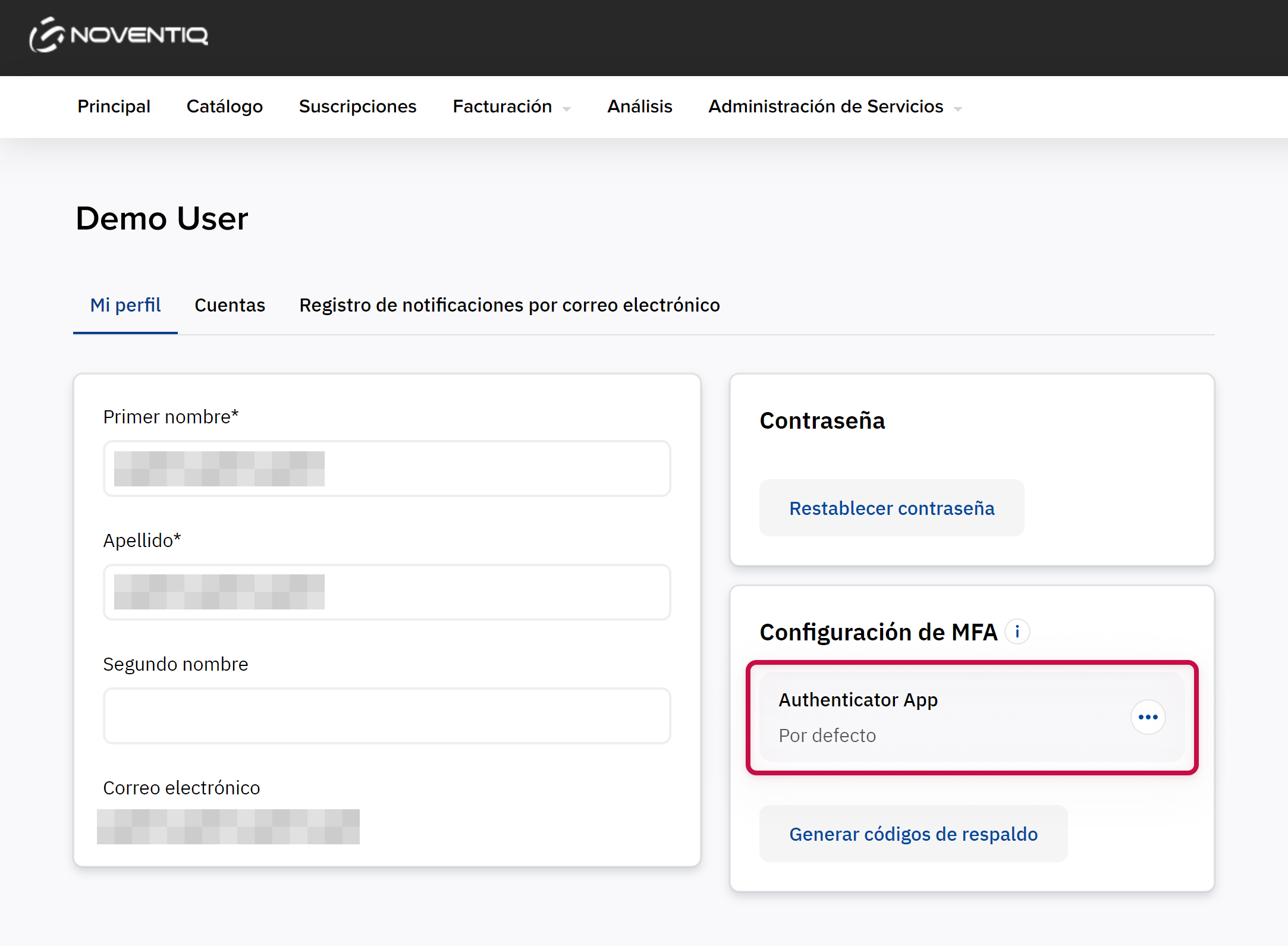
Para restablecer y configurar un método MFA:
En el menú de método MFA, haga click en Restablecer. La página de verificación de identidad se mostrará.
Ingrese el código de 6 dígitos que se muestra en su aplicación de autenticación.
Haga click en Enter. La página de configuración de método MFA aparecerá.
Siga las instrucciones y configure su aplicación de autenticación, similar a como cuando añade un nuevo método MFA.
Para eliminar un método MFA:
En el menú de método MFA, haga click en Eliminar y confirme la acción. La página de verificación de identidad se mostrará.
Ingrese el código de 6 dígitos que se muestra en su aplicación de autenticación.
Haga click en Enter. Un mensaje con los resultados de la operación aparecerá.
Generar códigos de respaldo
Puede utilizar códigos de respaldo únicos en lugar de un método de autenticación multifactor (MFA) agregado como opción alternativa al iniciar sesión en el Panel de Control del Cliente. La primera lista de 10 códigos se proporciona cuando configura un nuevo método MFA. Puede que sea necesario generar nuevos códigos si todos los existentes se utilizan o se pierden.
Para generar códigos de respaldo:
En el menu de usuario, seleccione Mi perfil. Una página con información sobre su usuario actual se mostrará.
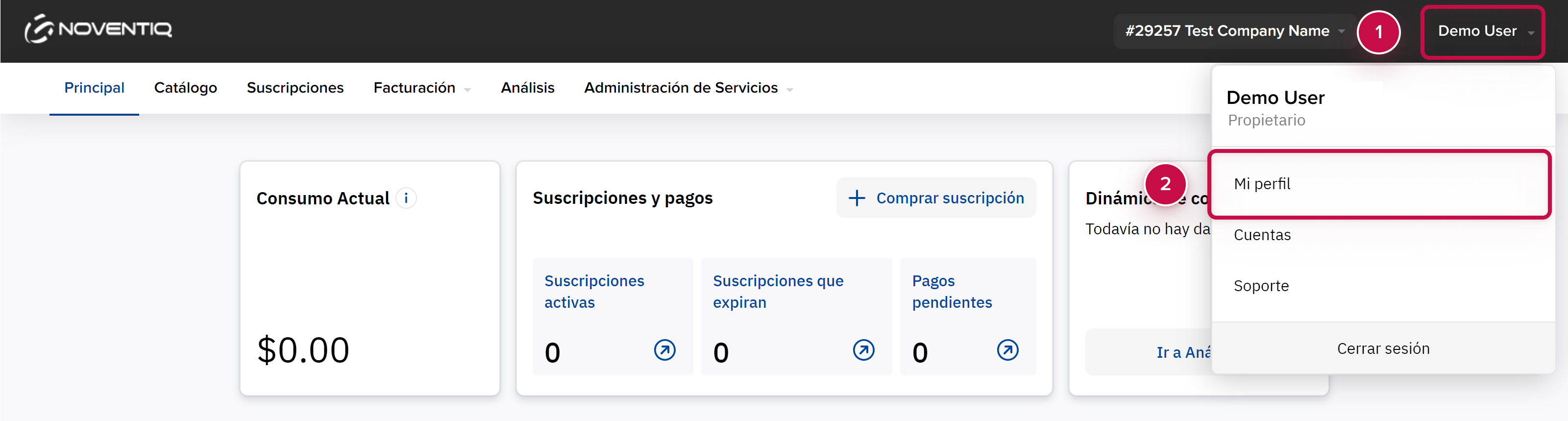
En el grupo de configuraciones MFA, asegurese de que tenga añadido un método MFA. En el caso de que no, no tendrá disponible la opción de generar códigos de respaldo.
Haga click en Generar códigos de respaldo. La página de validación de identidad se mostrará.
Ingrese el código de 6 dígitos que se muestra en su aplicación de autenticación.
Haga click en Enter. Una página con una lista de 10 códigos de respaldo aparecerá.
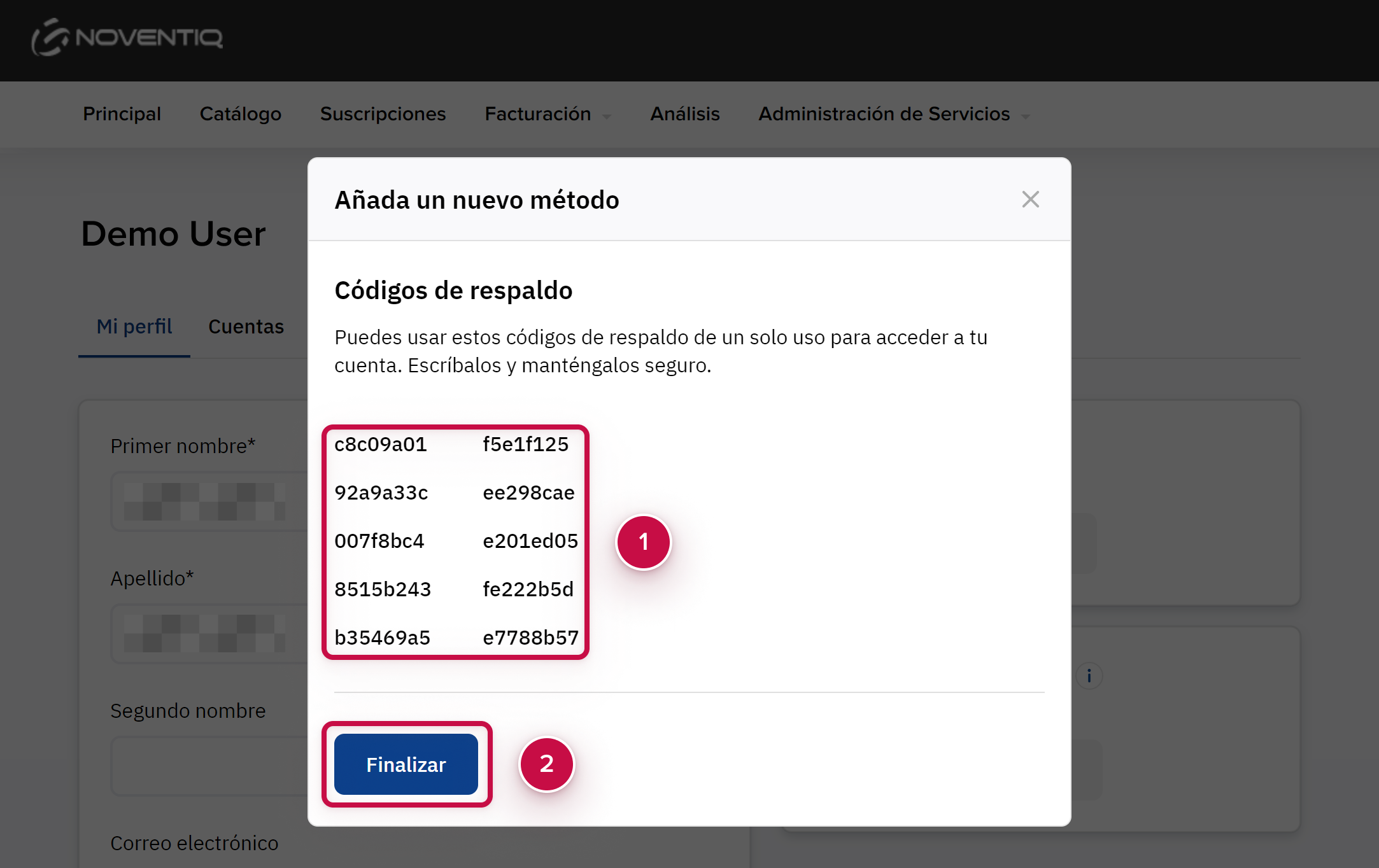
Guarde los códigos mostrados en un lugar seguro.
Haga click en Finalizar.
Configurar el uso obligatorio de MFA para una cuenta
Un Propietario puede configurar un uso obligatorio de MFA para la cuenta.
Para configurar el uso obligatorio de MFA, haga click en el nombre de usuario en la esquina superior derecha. En el menu de usuario mostrado, seleccione Cuentas. En la columna MFA, encienda el interruptor.

Configurar una MFA al iniciar sesión en su cuenta
Si no ha configurado un método MFA, deberá configurar el método MFA al iniciar sesión en una cuenta para la cual el uso obligatorio de MFA esté habilitado.
Siga las instrucciones y configure su aplicación de autenticación.
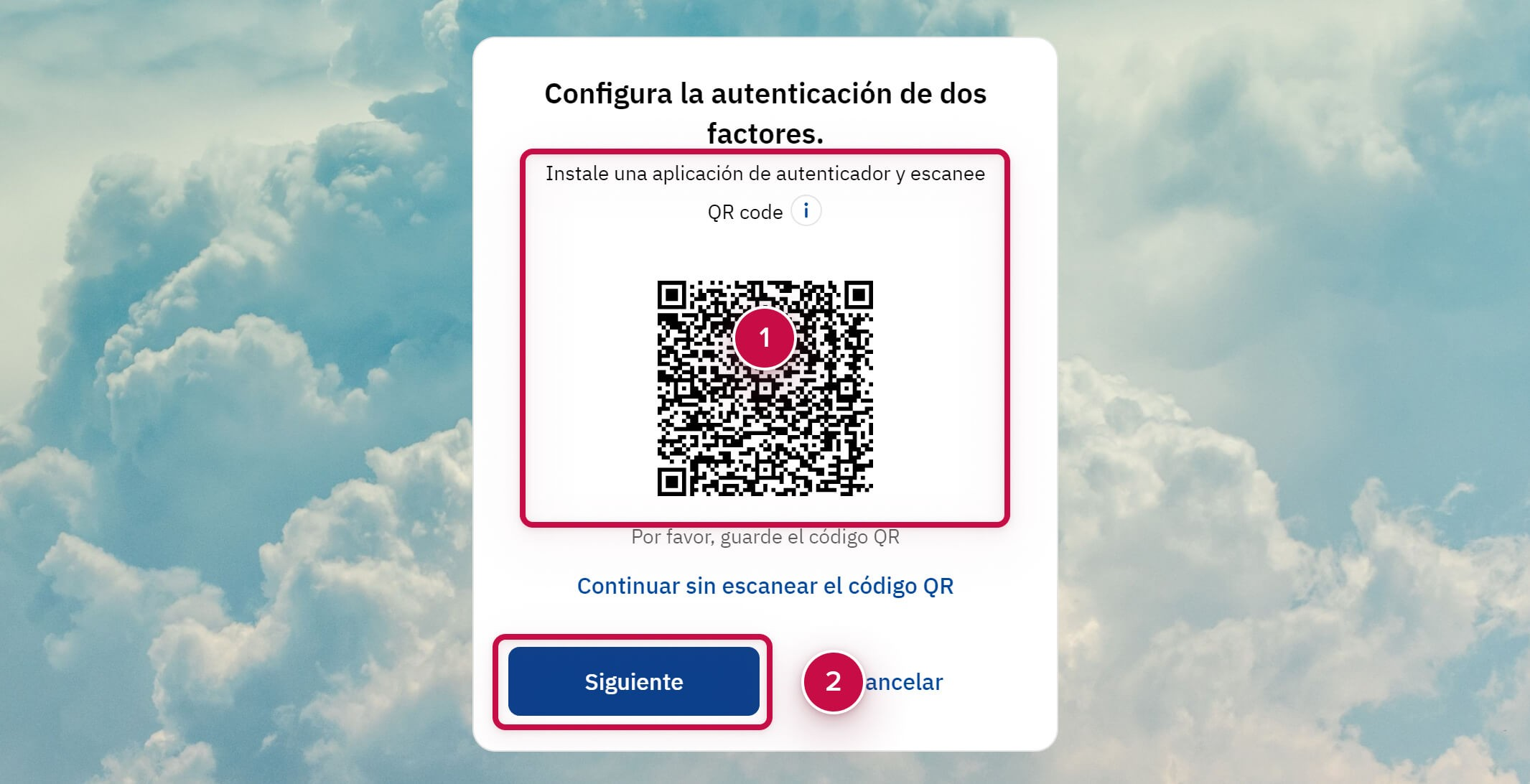
Haga click en Siguiente. La página de validación de identidad se mostrará.
Ingrese el código de 6 dígitos que se muestra en su aplicación de autenticación.
Haga click en Enter. Una página con una lista de 10 códigos de respaldo se mostrará.
Guarde los códigos de respaldo en un lugar Seguro.
Puede utilizarlos en lugar de la aplicación de autenticación como opción alternativa al iniciar sesión en el Panel de Control del Cliente. Los códigos de respaldo son para uso único, pero puedes generar otros nuevos.Haga click en Finalizar.
Noventiq Market Chile
Soporte para el funcionamiento del Panel de Control del Cliente | |
Soporte técnico con productos de Microsoft | |
Apoyo en asuntos financieros | |
Panel de Control del Cliente | |
Catálogo |
